Nix the Wix SEO Challenge: Tips & Tricks
April 17th, 2015 by
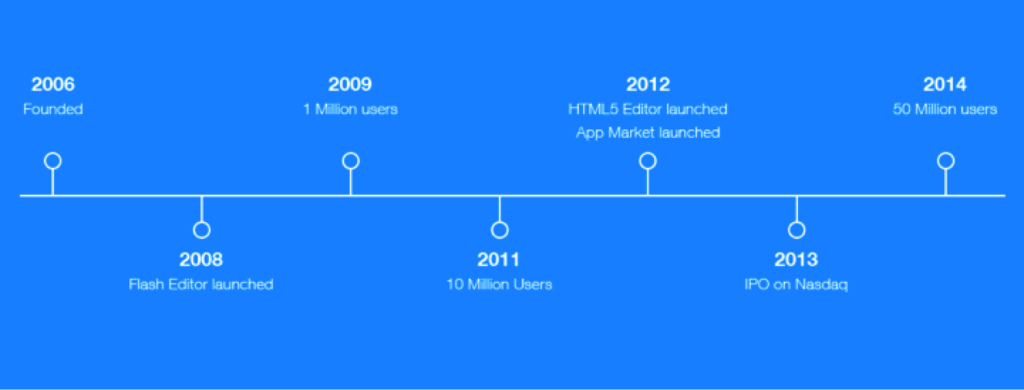
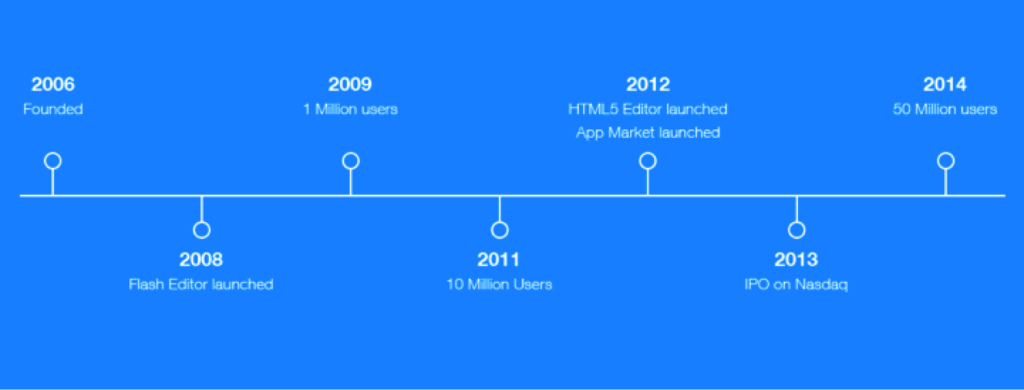
Wix Company Timeline
Although Wix sites have been rising in prominence over the past few years, many question whether websites created through the cloud-based Web development platform are ideal for search engine optimization. Wix uses an HTML5 drag n’ drop website-building platform to provide users a simplistic website-building experience. Although Wix prides itself on providing a code-free interface, it assures us that it is SEO-friendly, even providing its very own SEO settings for users. Let’s take a look at how you can get the most SEO usage out of your Wix website.
Update Meta Tags
Give some attention to how your site is found online. Meta tags are your best opportunity, as they are the way viewers learn what your page has to offer them and the first interaction they will have with you. The title tag will be what a user sees in Google, Bing, or Yahoo when they search for a particular phrase. The search engine result also includes a small description, usually from the meta description in the HTML of your site. This will require targeted keyword research and attention to copywriting to make sure you are integrating the best SEO practices.
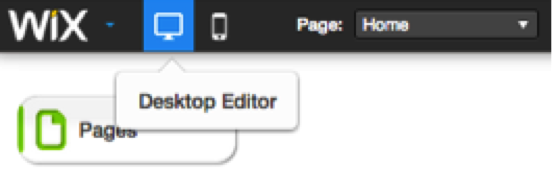
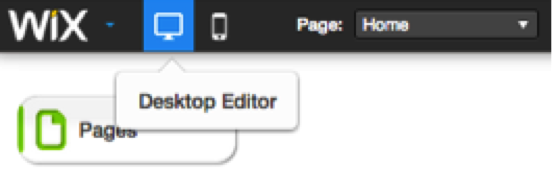
To add meta titles to your Wix site, access your Wix Editor. The Wix Editor gives you options to edit in either the desktop or mobile version of your site. You will have to use the desktop view in order to make changes. Select the page icon, and when you see the page you wish to add titles to, click the settings icon next to it and then proceed to click the SEO Page Settings. Here, you will be able to update the page title, page descriptions, and page keywords. (See image below for details.)
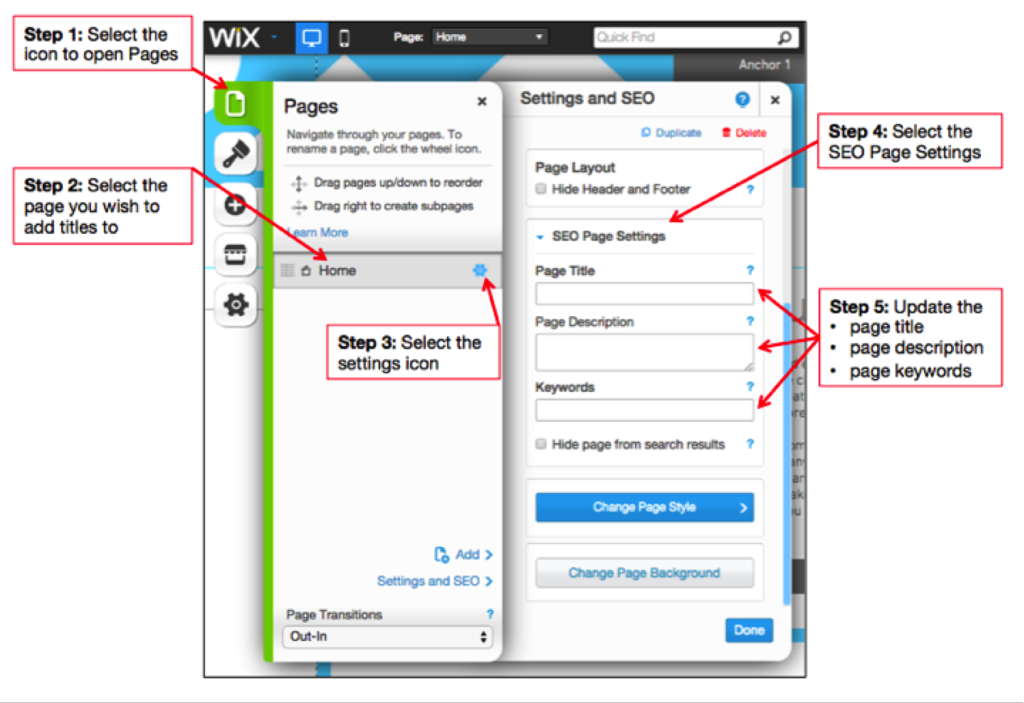
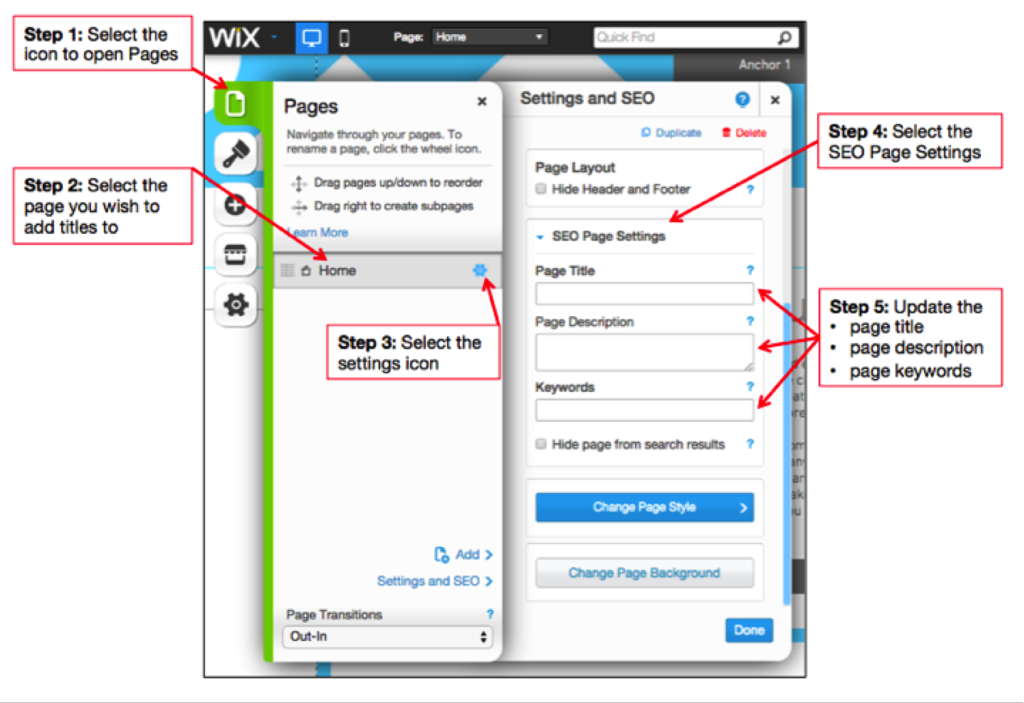
Note: Both desktop and mobile versions of the site contain the same pages, so the title and meta description will translate to your mobile site.
Add Alt Text to Images
You might already know that viewers love to be brought in by useful, explanatory images. You might not know that search engines can read these images if they are optimized properly, allowing them to be found in image searches. As such, you can get to work optimizing pictures on your site to enhance your SEO efforts.
In order to add alt text to your images, click an image inside the Editor you wish to optimize. From there, select Settings from the pop-up menu. In Image Settings, fill in a title and alt text. Here is a detailed image of how to do this:
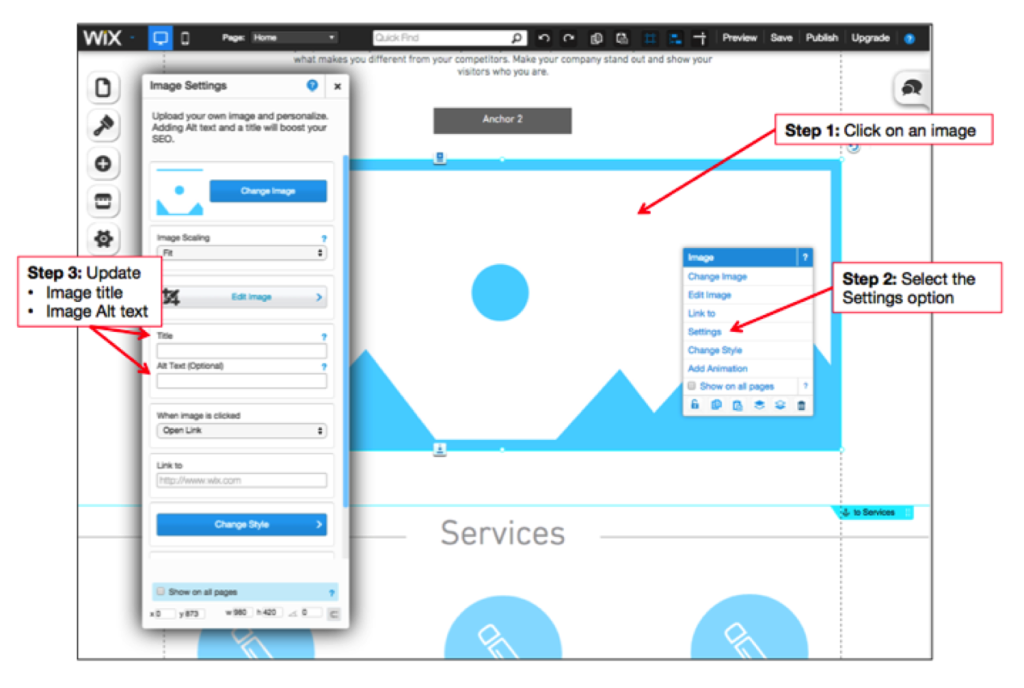
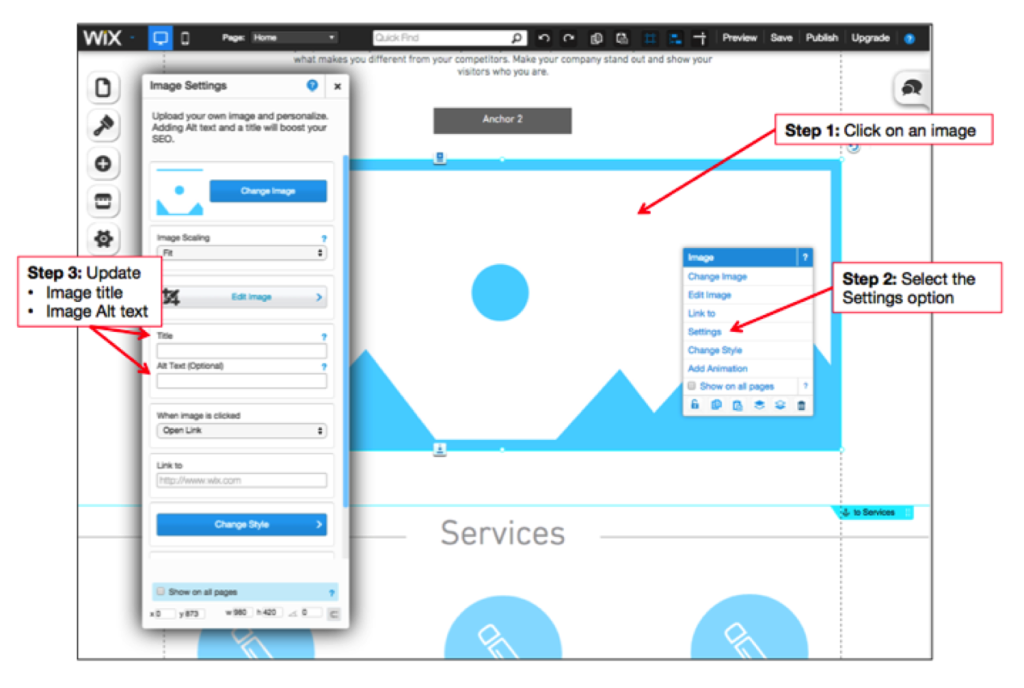
Get Social
You’ve invested so much hard work into your site, so isn’t it time to share it? Another great way to bring in more traffic is to effectively disseminate your message across social media sites. While you should be regularly posting informative content across your channels with relevant links back to your site, you should also make it possible for viewers to share straight from your site. In order to make this simple for your viewers, enable buttons and easy clicks on your site.
To add social icons to your site, click the plus sign to open Add in your Editor. From there, click Social. You will have a selection of different networking sites, so select the one you wish to add. Here is a detailed image of how to do this:
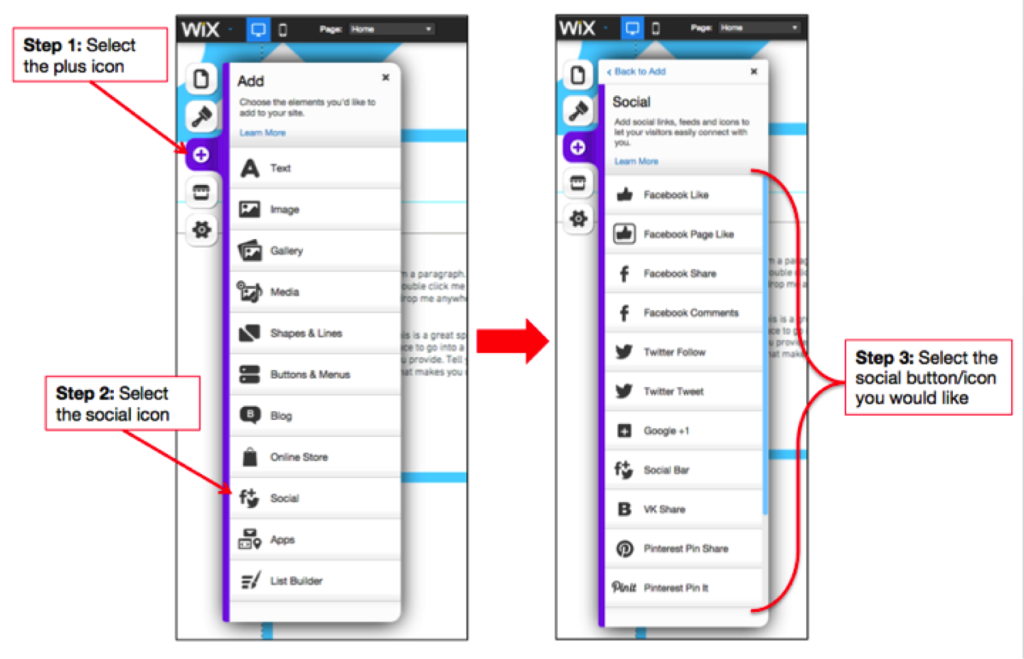
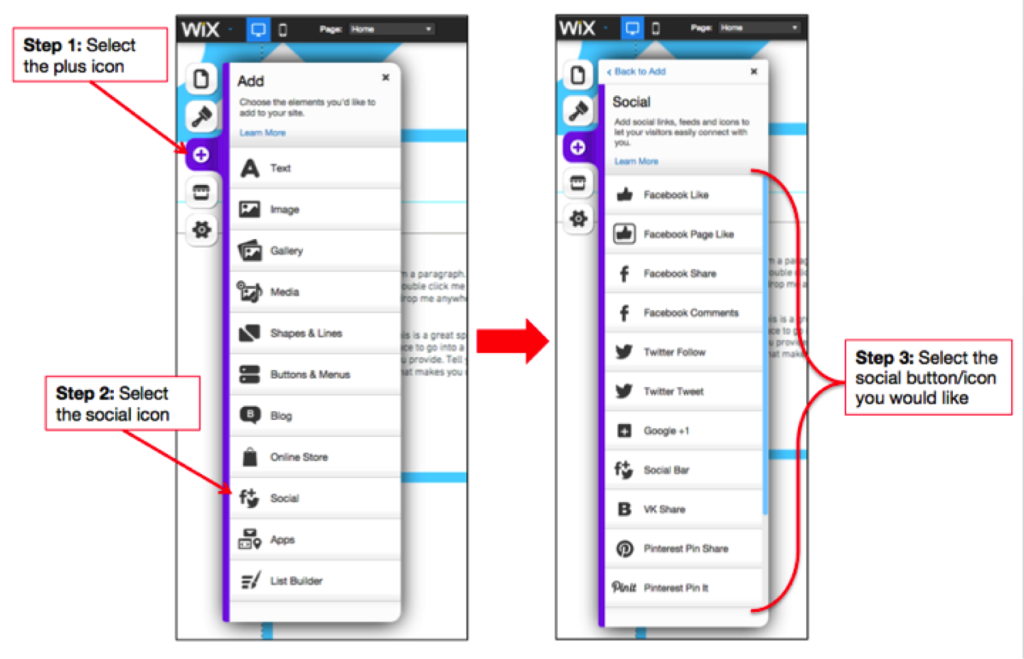
Once you select the type of button, be sure to include the appropriate URL (your social link for follow buttons). Here is an example using the Social Bar:
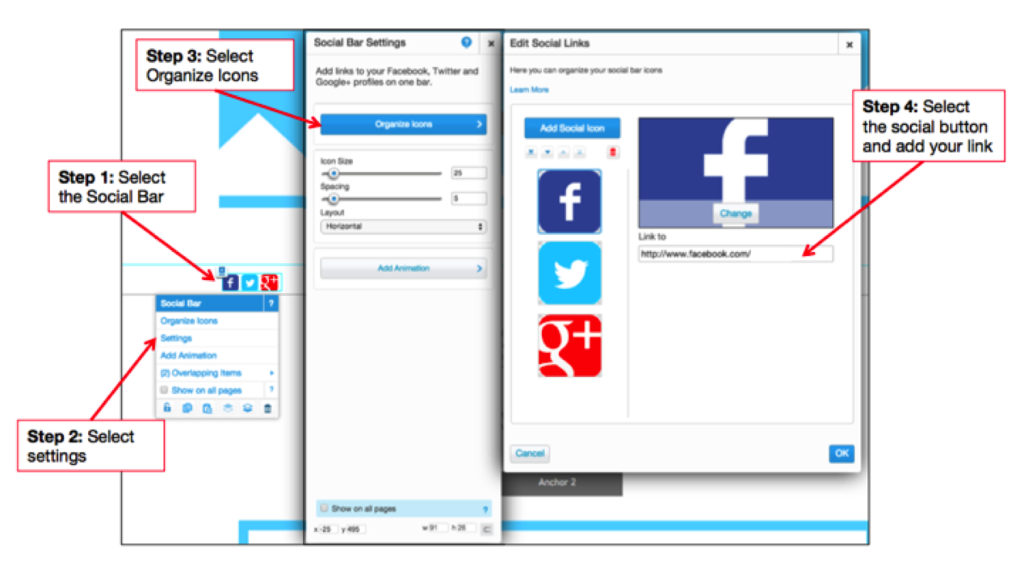
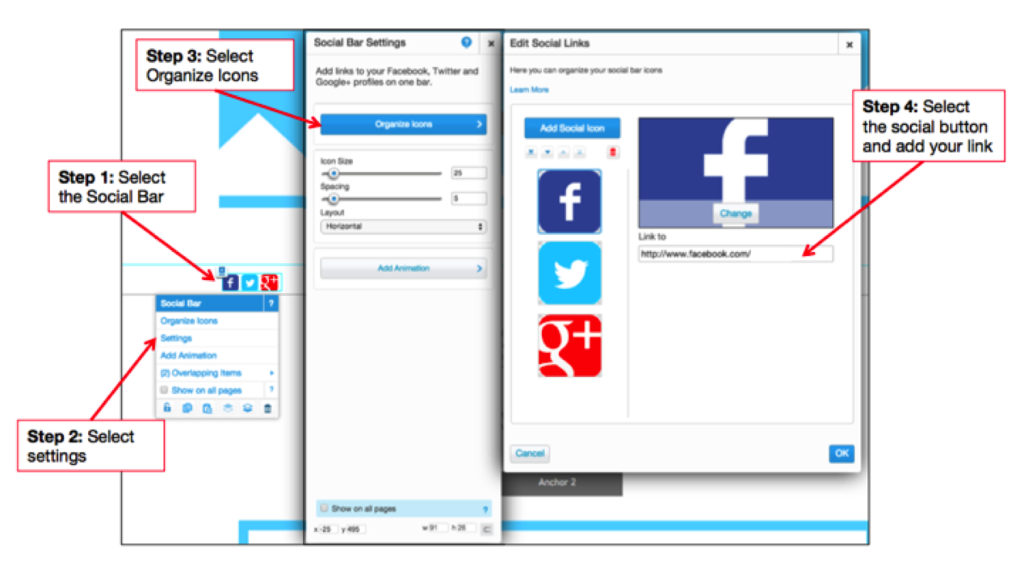
Make Your Site Visible
If you’ve just set up your site, you’ll need to give search engines a little time to find and index your site. The best way to get started is to make sure you’ve selected “Allow Search Engines to find my site” in your site’s SEO settings. Without updating this setting, you will never be found. Don’t risk losing all of your hard work. If you already have a published site, be sure to verify that this is selected.
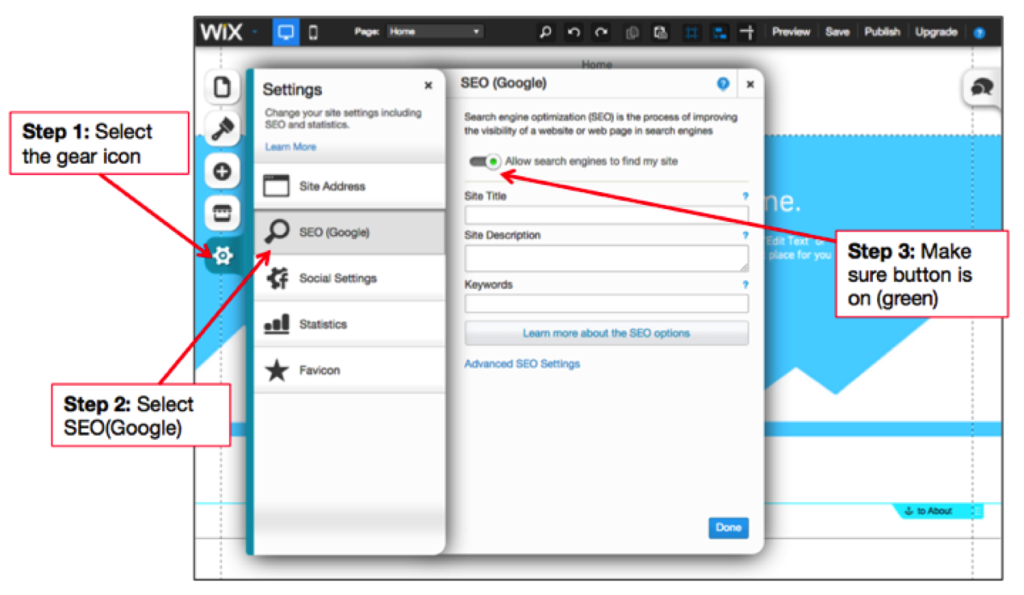
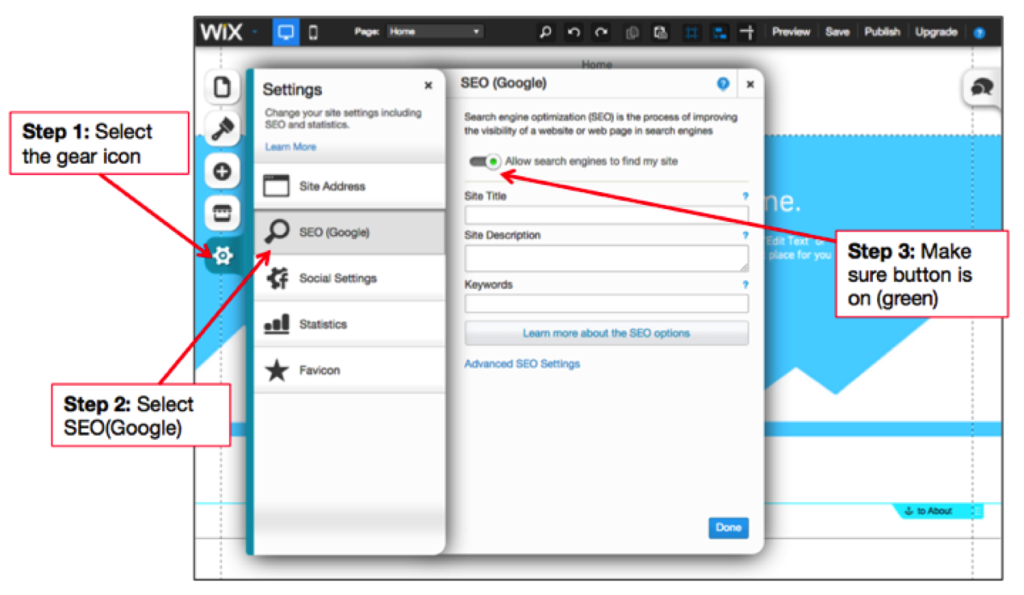
Once you’re sure the search engines can see your site, you’ll want to help them find it. Add your web address to your Chamber of Commerce listings, note any industry associations you have, and make sure you get listed in local online directories.
Also, be sure to submit your sitemap to Webmaster Tools to help Google better crawl and categorize your website. Wix automatically generates a sitemap.xml file, and you can view it by adding sitemap.xml to the end of your domain name. (Note: If you want to use Google Analytics, you will have to upgrade your account to a premium plan.)
Optimizing on Wix doesn’t seem so bad, does it? Take heed and explore its options for yourself!
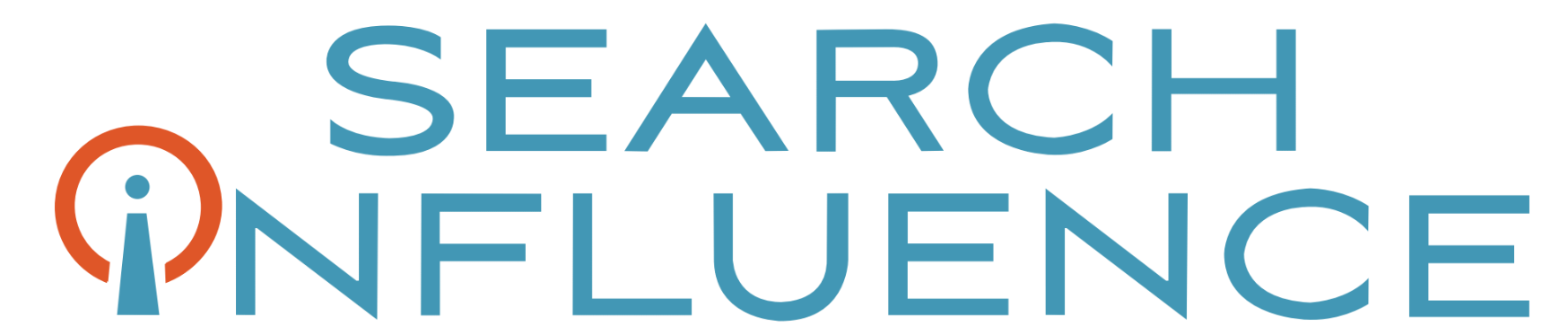

[…] Nix the Wix SEO Challenge: Tips & Tricks […]